
ZoomText users may be familiar with using mouse echo to have text read as the mouse pointer moves over words or lines of text. Note: You can also right-click the JAWS icon to open the menu. Pressing INSERT+J smoothly moves the magnified screen view to the JAWS menu as shown below. The hotkey INSERT+J is the fastest way to open the JAWS menu.
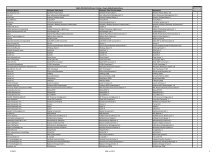
Note: The JAWS icon may display or be hidden in the notification area of the taskbar depending on your Windows taskbar settings. JAWS runs in the notification area, also known as the system tray, and does not appear in the Fusion ribbon tabs.
Zoomtext 11 visualizer download#
For example, you can fine-tune speech settings, enable or disable mouse echo, download additional voices, configure braille settings, view help, and more. The JAWS menu provides access to numerous JAWS settings and functions. Accessing Speech Settings with the JAWS Menu For more information, see Voice Rate Hotkeys. Several hotkeys are available to make temporary and permanent changes to the voice rate. Press CAPS LOCK+ALT+DOWN ARROW for slower speech.Press CAPS LOCK+ALT+UP ARROW for faster speech.Use the Rate box in the Fusion Reader tab.To control how fast or slow Fusion speaks, do one of the following: Note: To momentarily stop speech while Fusion is speaking, press CTRL. Click the Voice button in the Fusion Reader tab.

To turn speech on or off, do one of the following: When Demo mode expires, you must reboot your computer to continue using Fusion. If Fusion is not authorized, then all applications will run in 40-minute Demo mode. If Fusion is authorized and licensed to run on your computer, then these installed versions of ZoomText and JAWS are also authorized. To learn more about JAWS operation, refer to the JAWS help (press INSERT+J, and click Help > JAWS Help Topics) The JAWS user interface is used, and there is no magnification. To learn more about ZoomText operation, refer to the ZoomText help (press F1 from the ZoomText toolbar). The ZoomText user interface is used along with ZoomText speech features.

Press INSERT+J to open the JAWS menu.Ĭlick the ZoomText icon to run only ZoomText. The JAWS menu, located in the notification area of the Windows taskbar, lets you change speech and braille settings, and use extra speech features. The Fusion user interface controls screen magnification.

When Fusion is installed, three icons are placed on the desktop. When using magnification tools, such as the mouse pointer, text cursor, and focus enhancements, speech can also help you locate your position on the screen.
Zoomtext 11 visualizer install#
When you first install and run Fusion, magnification is set at 2x, and speech is on by default with Eloquence as the default synthesizer.Īllowing Fusion to speak can help to reduce eye fatigue.
Zoomtext 11 visualizer how to#
The following briefly describes these differences and how to use speech with Fusion. Because all screen reading is controlled by JAWS, you may notice differences with speech operation when running Fusion. If you have previously used ZoomText Magnifier/Reader, you will be very familiar with magnification operation when running Fusion. ZoomText® Fusion 11 combines two of the best vision accessibility tools available – ZoomText Magnifier/Reader and JAWS® for Windows screen reader – into a single installation with one authorization. Fusion Info test Using Speech with ZoomText Fusion 11


 0 kommentar(er)
0 kommentar(er)
